- Features
-
Services/ProductsServices/ProductsServices/Products

Learn more about the retail trading conditions, platforms, and products available for trading that FXON offers as a currency broker.
You can't start without it.
Trading Platforms Trading Platforms Trading Platforms
Features and functionality comparison of MetaTrader 4/5, and correspondence table of each function by OS
Two account types to choose
Trading Account Types Trading Account Types Trading Account Types
Introducing FXON's Standard and Elite accounts.
close close

-
SupportSupportSupport

Support information for customers, including how to open an account, how to use the trading tools, and a collection of QAs from the help desk.
Recommended for beginner!
Account Opening Account Opening Account Opening
Detailed explanation of everything from how to open a real account to the deposit process.
MetaTrader4/5 User Guide MetaTrader4/5 User Guide MetaTrader4/5 User Guide
The most detailed explanation of how to install and operate MetaTrader anywhere.
FAQ FAQ FAQ
Do you have a question? All the answers are here.
Coming Soon
Glossary Glossary GlossaryGlossary of terms related to trading and investing in general, including FX, virtual currencies and CFDs.
News News News
Company and License Company and License Company and License
Sitemap Sitemap Sitemap
Contact Us Contact Us Contact Us
General, personal information and privacy inquiries.
close close

- Promotion
- Trader's Market
- Partner
-
close close
Learn more about the retail trading conditions, platforms, and products available for trading that FXON offers as a currency broker.
You can't start without it.
Features and functionality comparison of MetaTrader 4/5, and correspondence table of each function by OS
Two account types to choose
Introducing FXON's Standard and Elite accounts.
Support information for customers, including how to open an account, how to use the trading tools, and a collection of QAs from the help desk.
Recommended for beginner!
Detailed explanation of everything from how to open a real account to the deposit process.
The most detailed explanation of how to install and operate MetaTrader anywhere.
Do you have a question? All the answers are here.
Coming Soon
Glossary of terms related to trading and investing in general, including FX, virtual currencies and CFDs.
General, personal information and privacy inquiries.
Useful information for trading and market information is posted here. You can also view trader-to-trader trading performance portfolios.
Find a trading buddy!
Share trading results among traders. Share operational results and trading methods.
- Legal Documents TOP
- Client Agreement
- Risk Disclosure and Warning Notice
- Order and Execution Policy
- Complaints Procedure Policy
- AML/CFT and KYC Policy
- Privacy Policy
- eKYC Usage Policy
- Cookies Policy
- Website Access and Usage Policy
- Introducer Agreement
- Business Partner Agreement
- VPS Service Terms and Condition

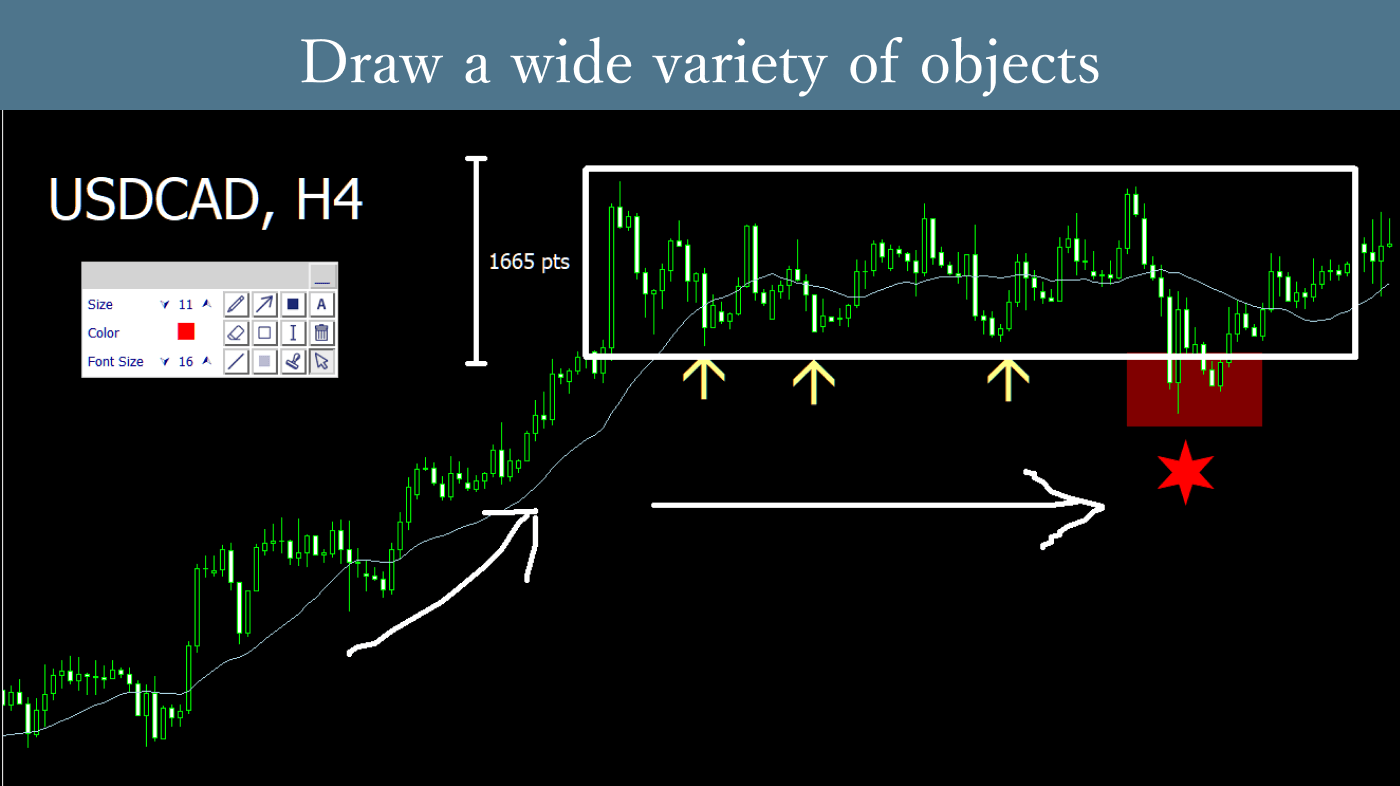
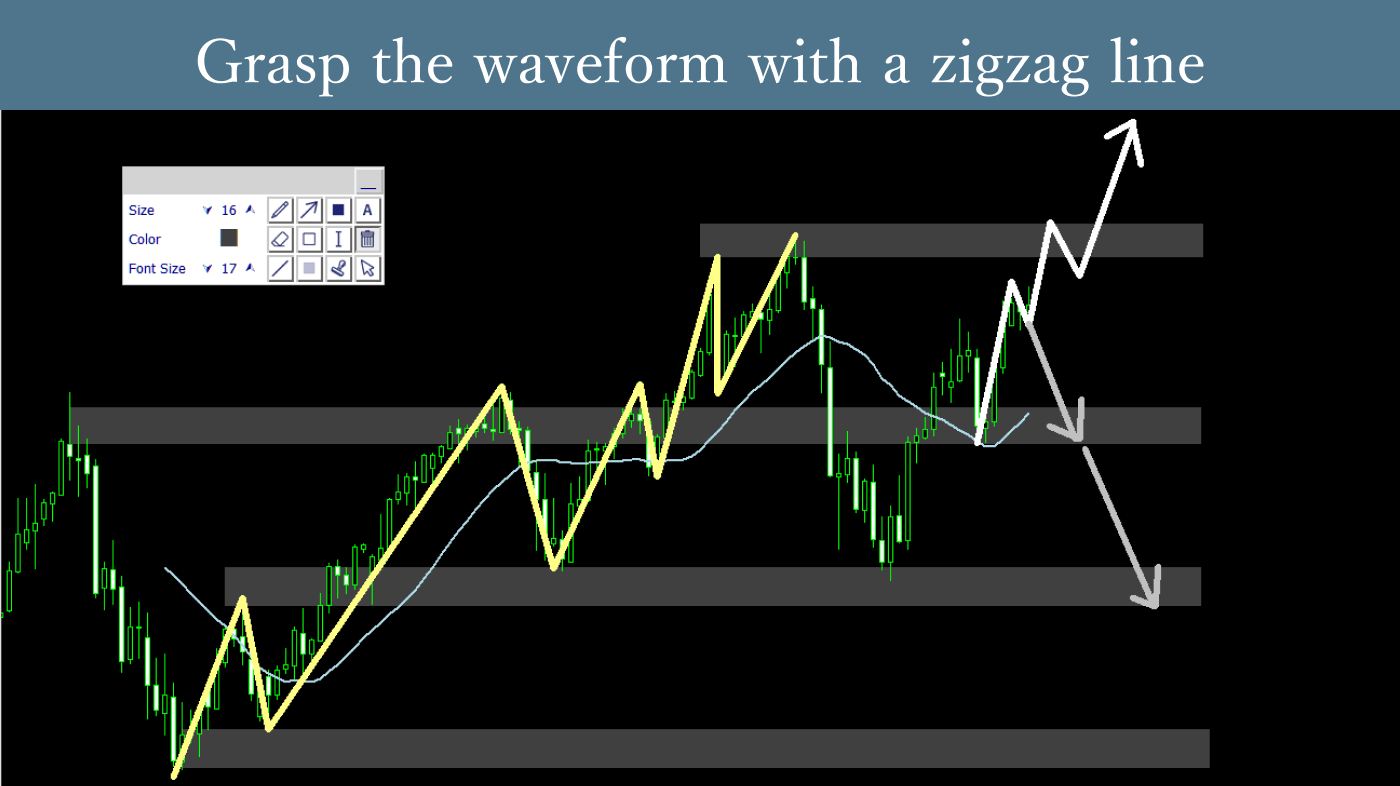
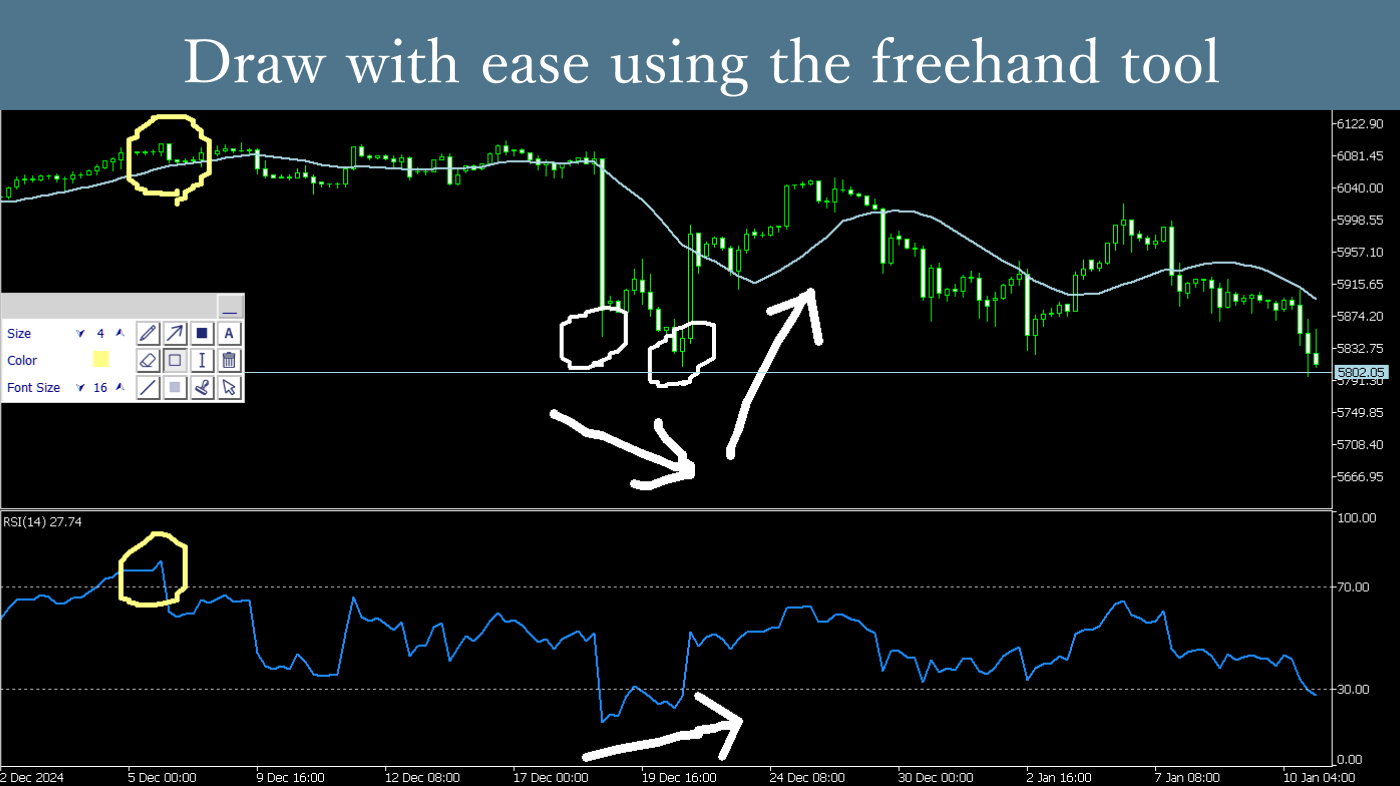
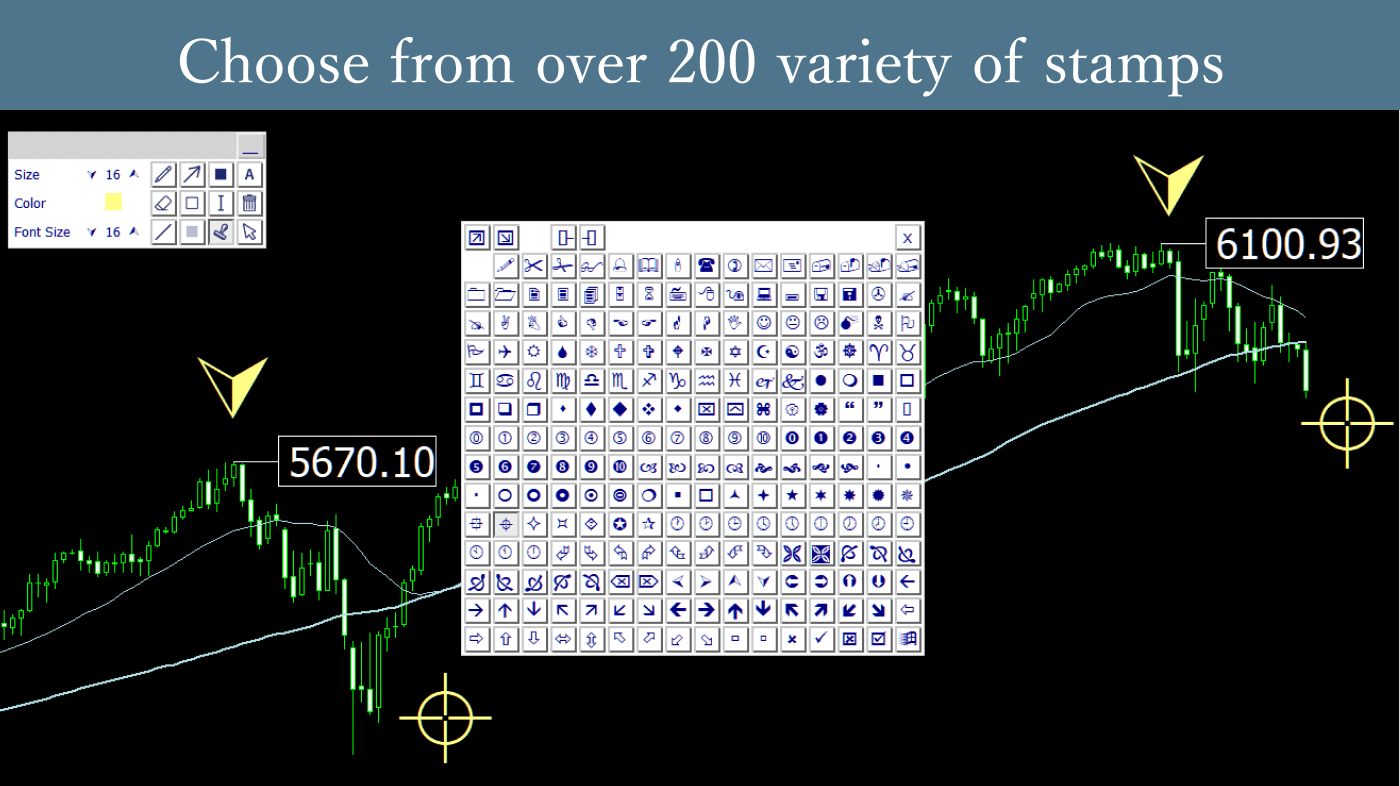
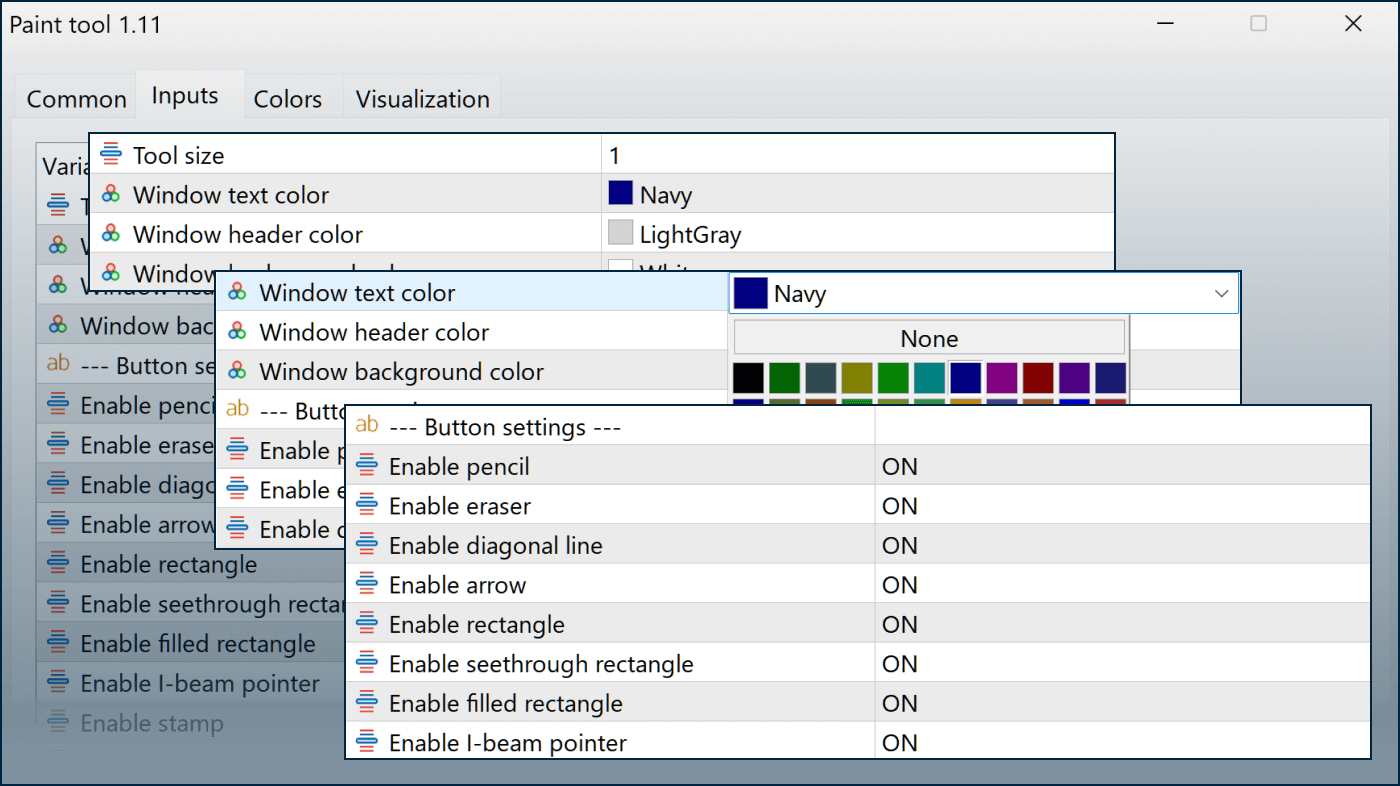
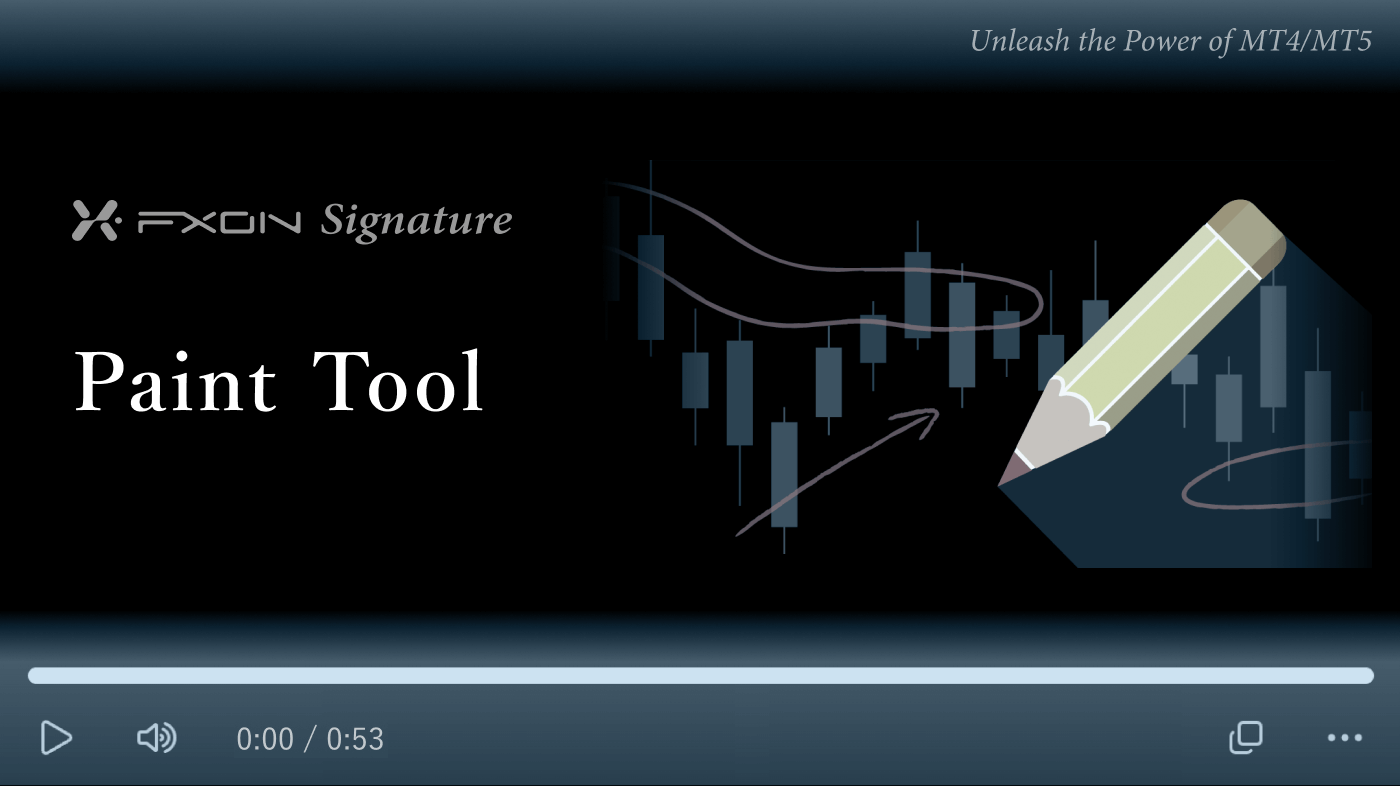
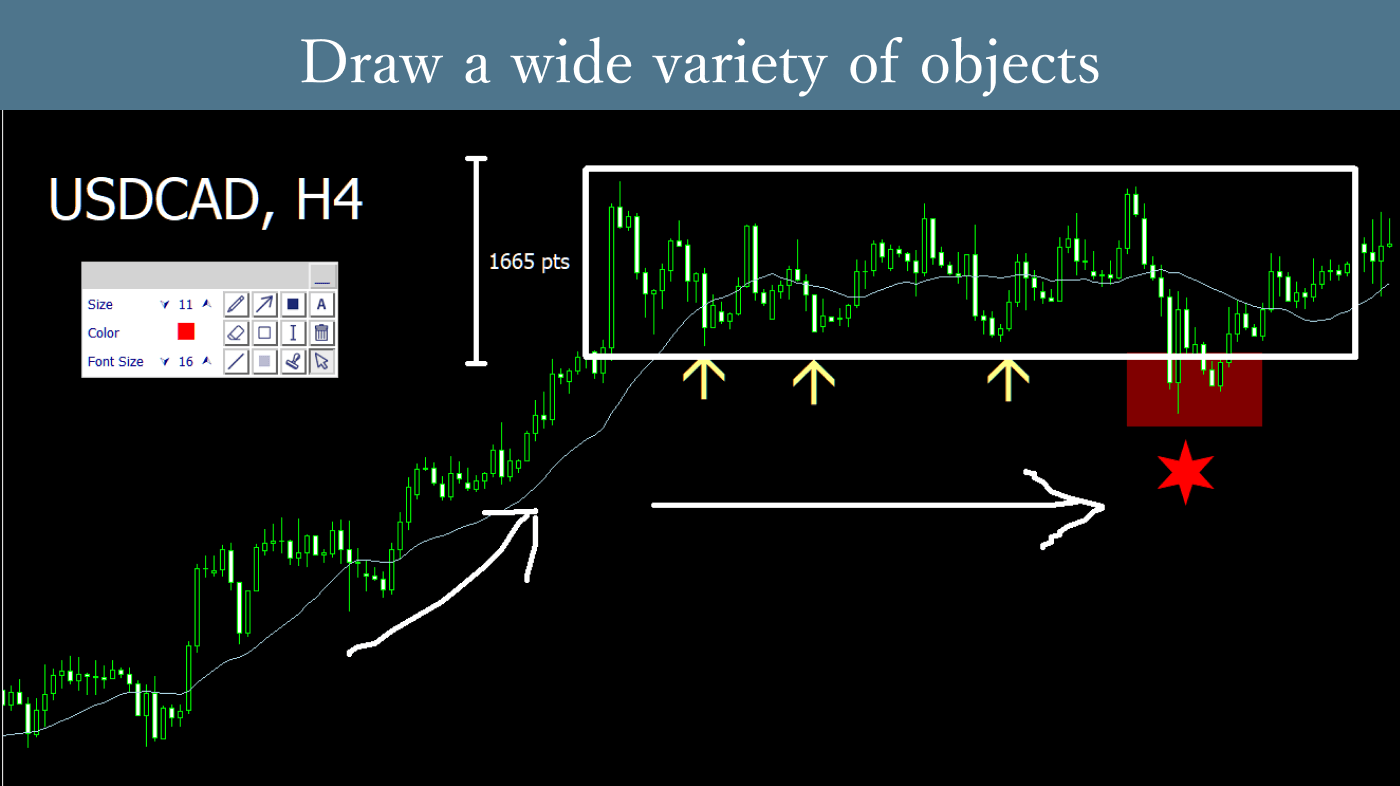
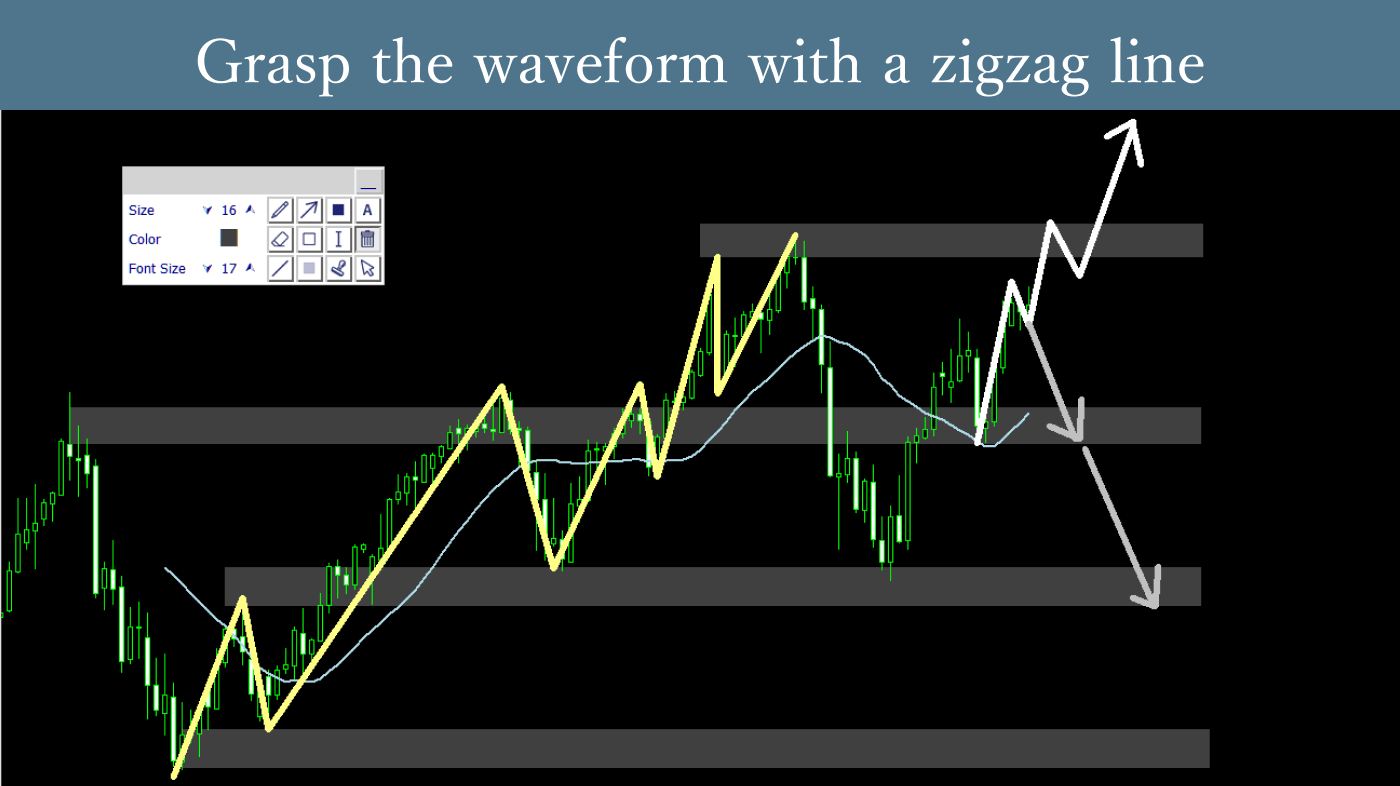
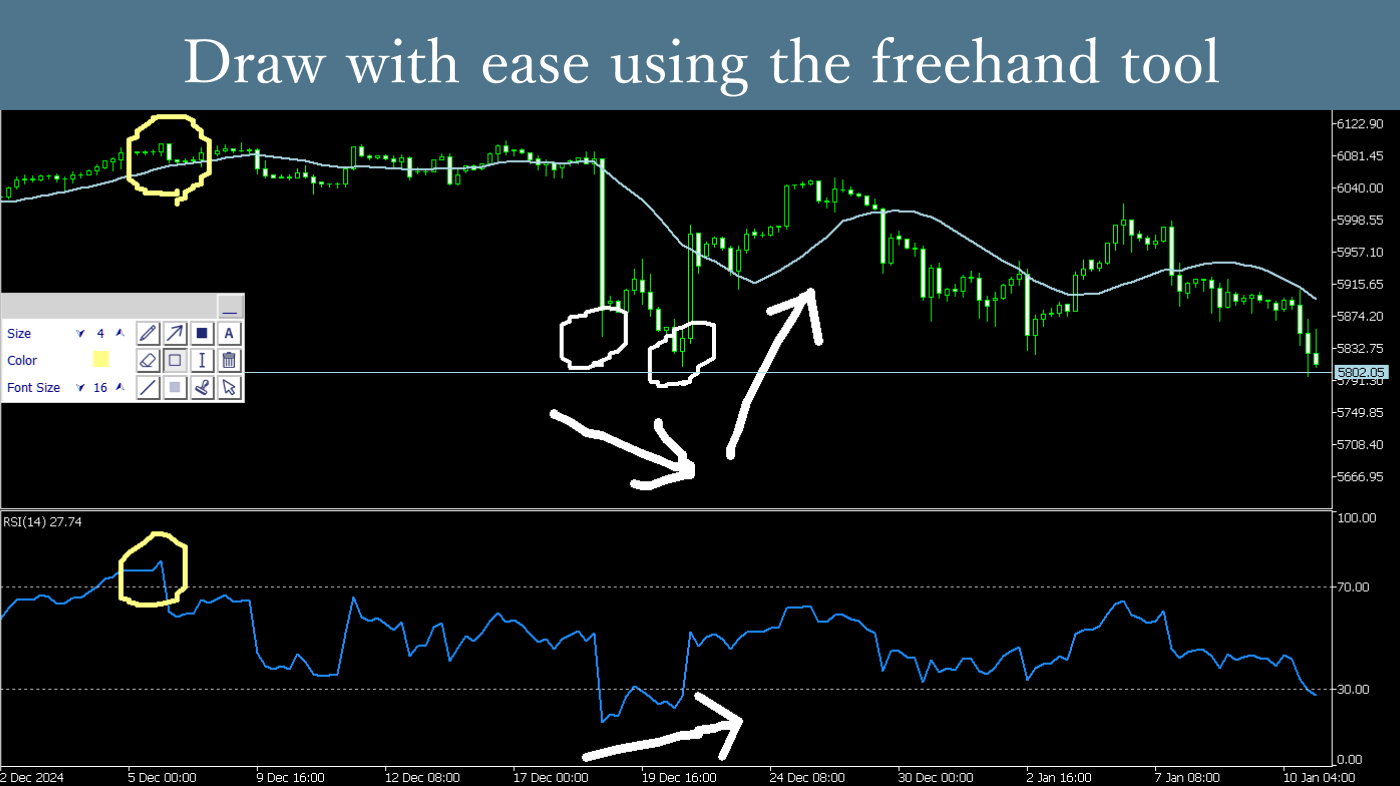
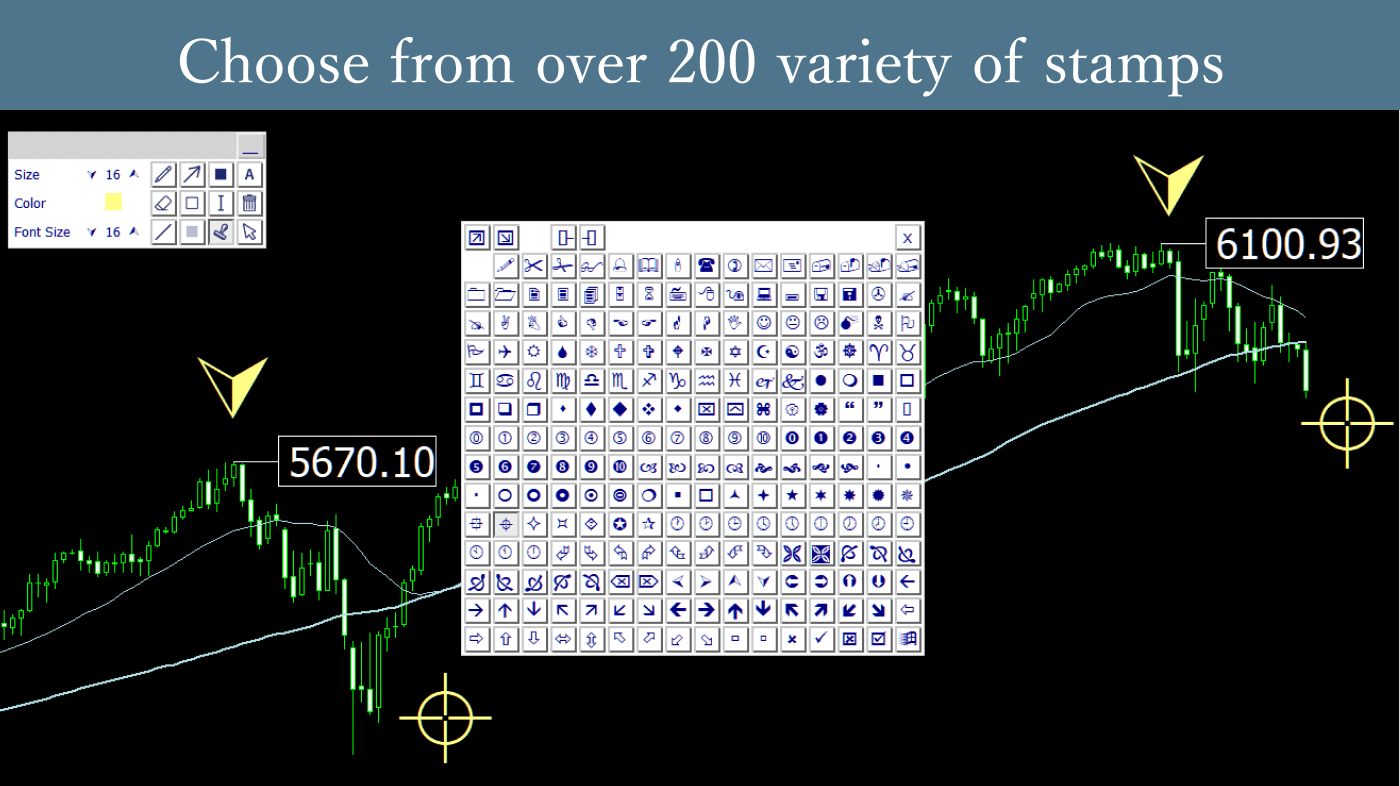
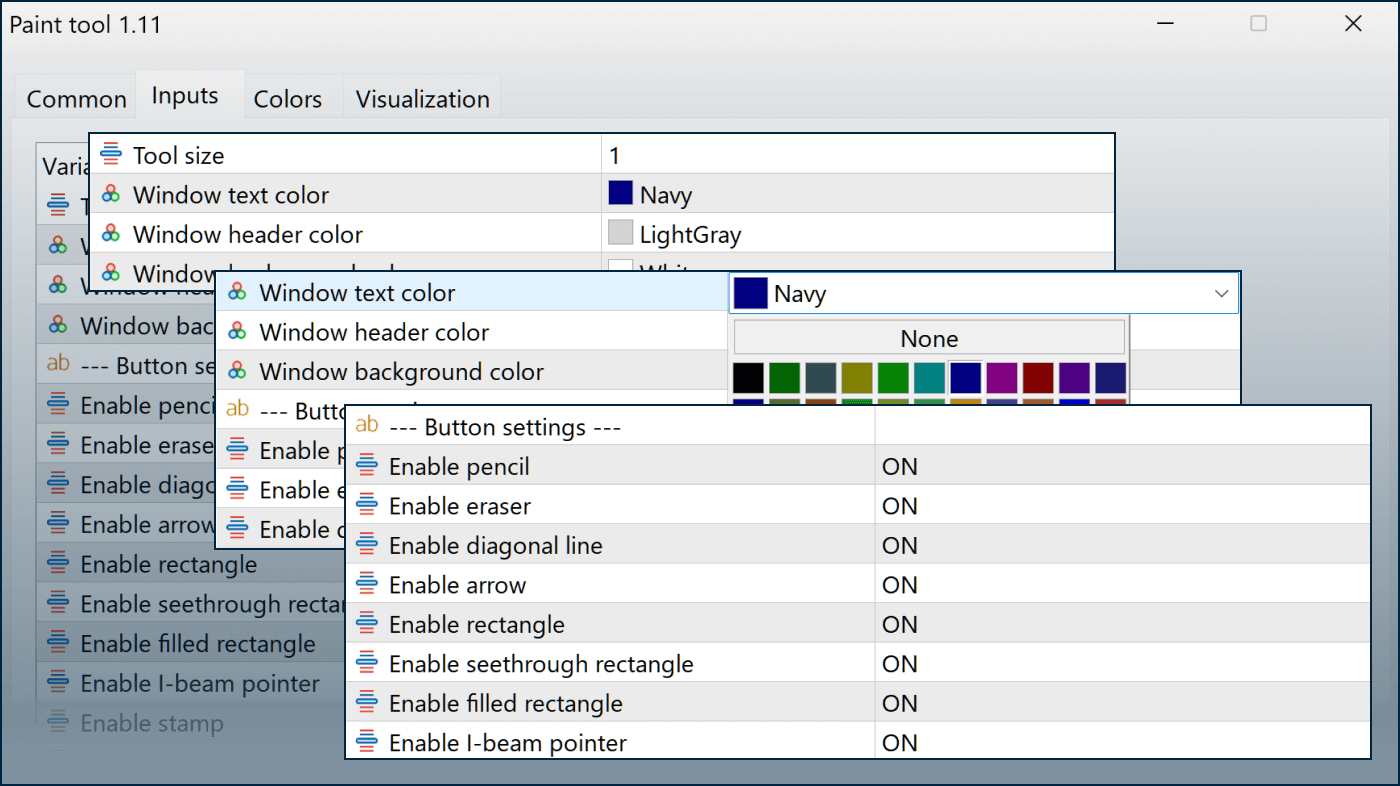
Downloaded:
The Paint Tool is an indicator that allows you to freely draw shapes and other elements on charts. It supports chart analysis by enabling you to draw not only basic shapes like lines and rectangles, but also add free-form text and over 200 types of stamps.
Downloaded:
Usage scenarios
Call up standard lines with one click
With the Paint Tool, you can call up lines and rectangular objects just by clicking icons on the panel, instantly drawing trend lines and support/resistance price zones.
Drawn objects can of course be moved and resized, and can also be deleted with a single click using the "trash can" or "eraser" functions on the panel. You don't need to click multiple times for each drawing or deletion, making your regular analysis more efficient.*1
*1I-beam pointers and arrow objects usable in MT5 have different specifications from normal objects, and cannot be moved, resized, or have their properties changed after drawing.
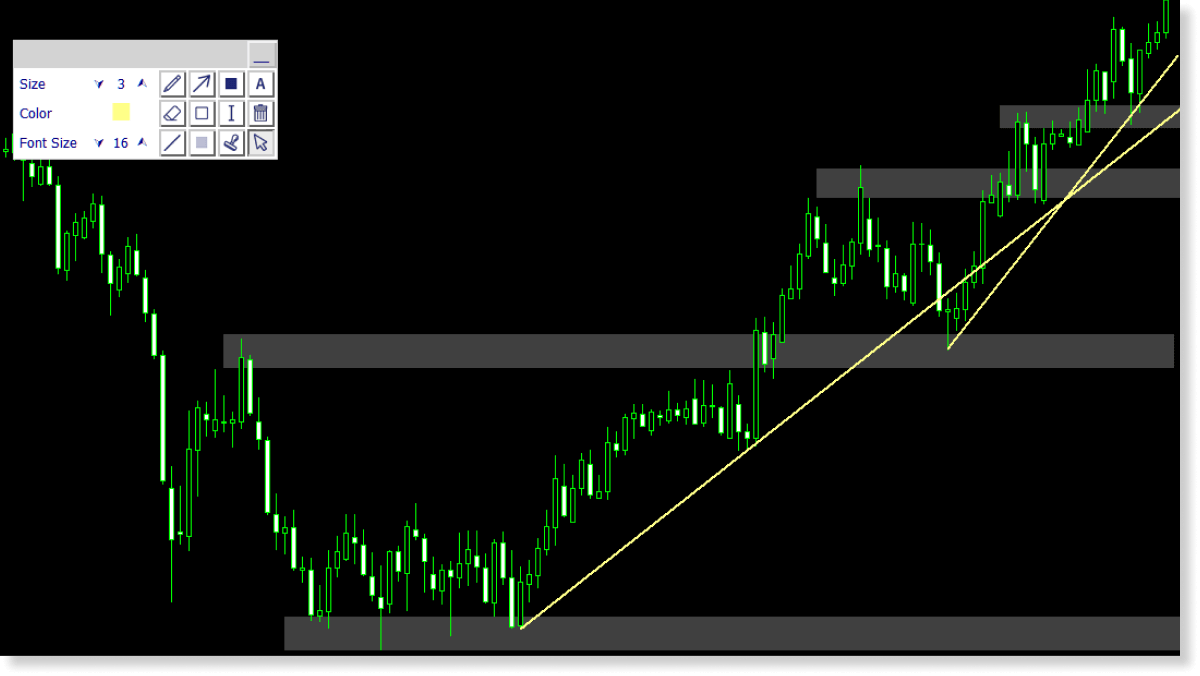
Add intuitive freehand lines
Using the Paint Tool's line drawing function, you can easily draw popular zigzag lines. Additionally, freehand drawing is possible, allowing for intuitive sketching.
For example, when market wave patterns are difficult to visualize, roughly drawing peaks and valleys with zigzag lines or using freehand drawing to quickly check double top or head & shoulders formations can help you intuitively grasp points like "this is one complete wave from here to here" or "be careful if it breaks this neckline."
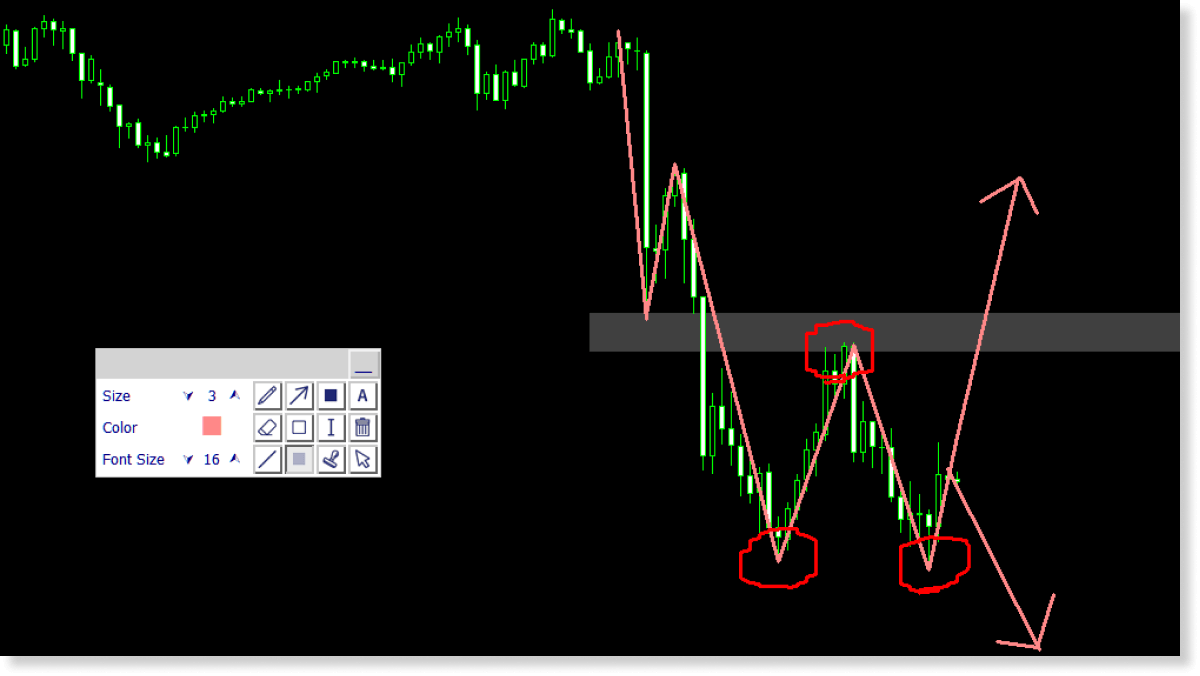
Adjust colors to match your chart
Have you ever drawn a line only to find it less visible than expected, requiring multiple color adjustments? With the Paint Tool, you can easily change the color of objects. You can select your preferred color from 29 different colors with just one click, making it smooth to find the perfect color.
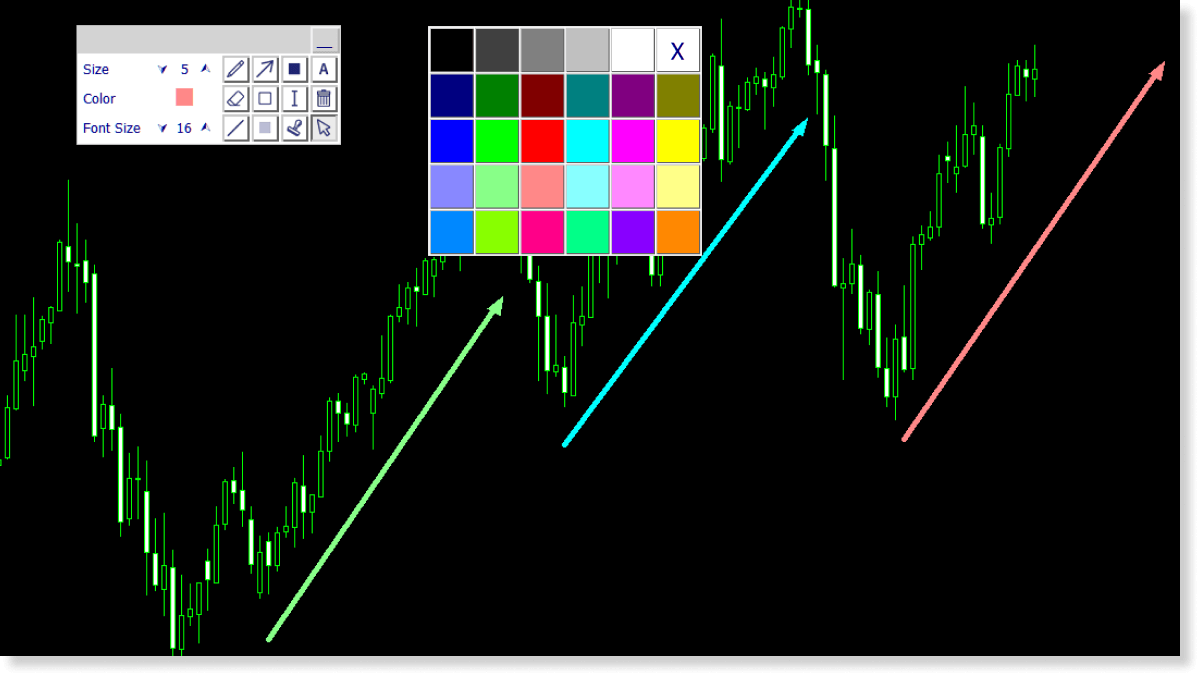
In addition to the above features, the Paint Tool comes equipped with various functions including the ability to draw over 200 types of stamps and add text. There are many ways to use it, such as creating your own markers with stamps or leaving review notes with text drawing, so please try to find the way that works best for you.
How to install
To use the Paint Tool, follow the steps below to download and install it.
Step 1
Click the button below to download the indicator for MT4/MT5.
Step 2
Click File > Open Data Folder in the top menu of MT4/MT5.
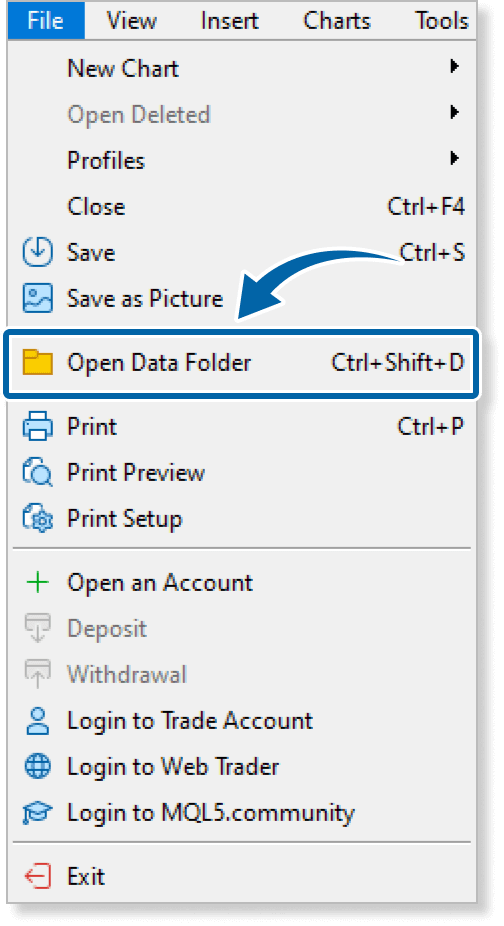
Step 3
In the data folder, double-click the MQL4 or MQL5 folder.
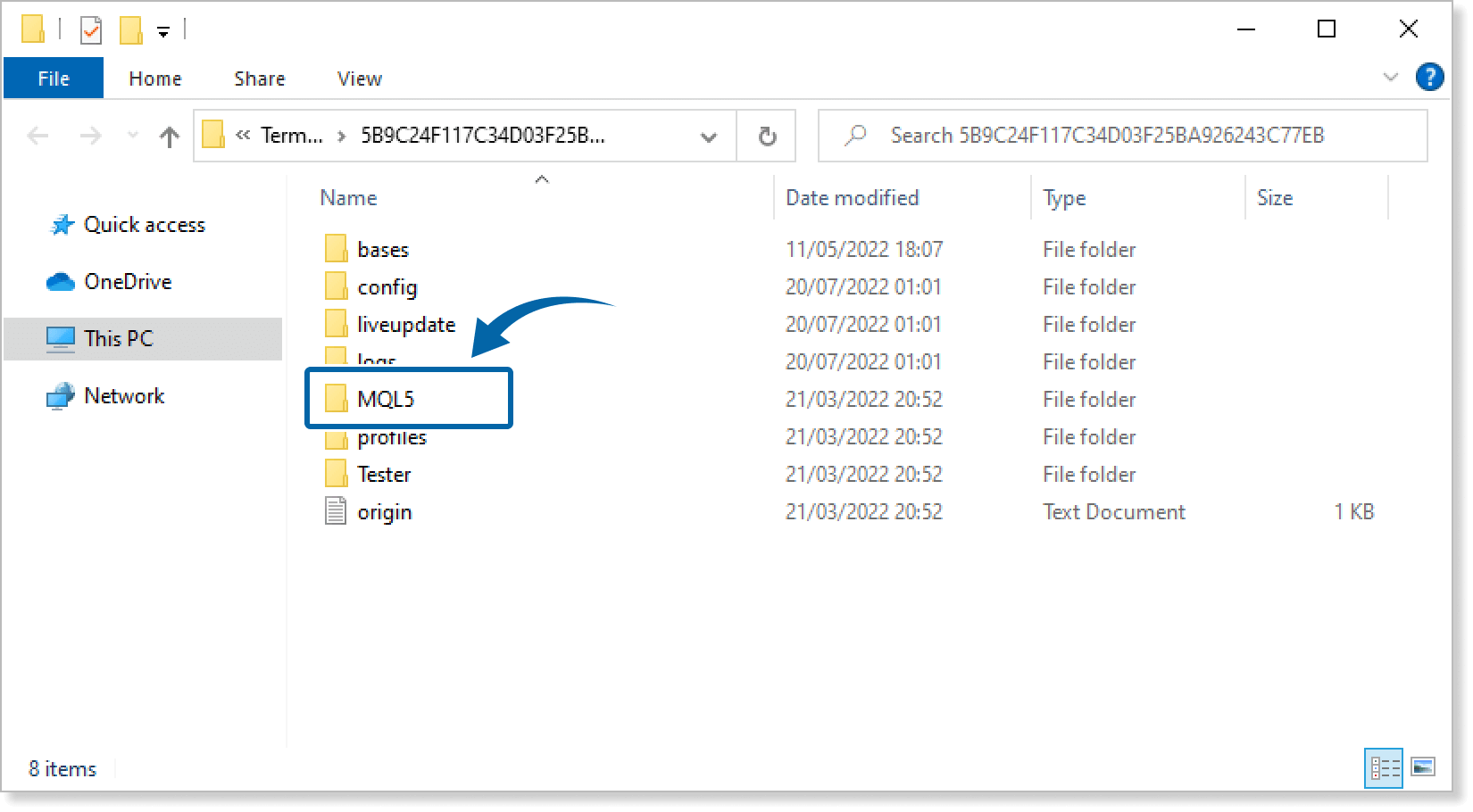
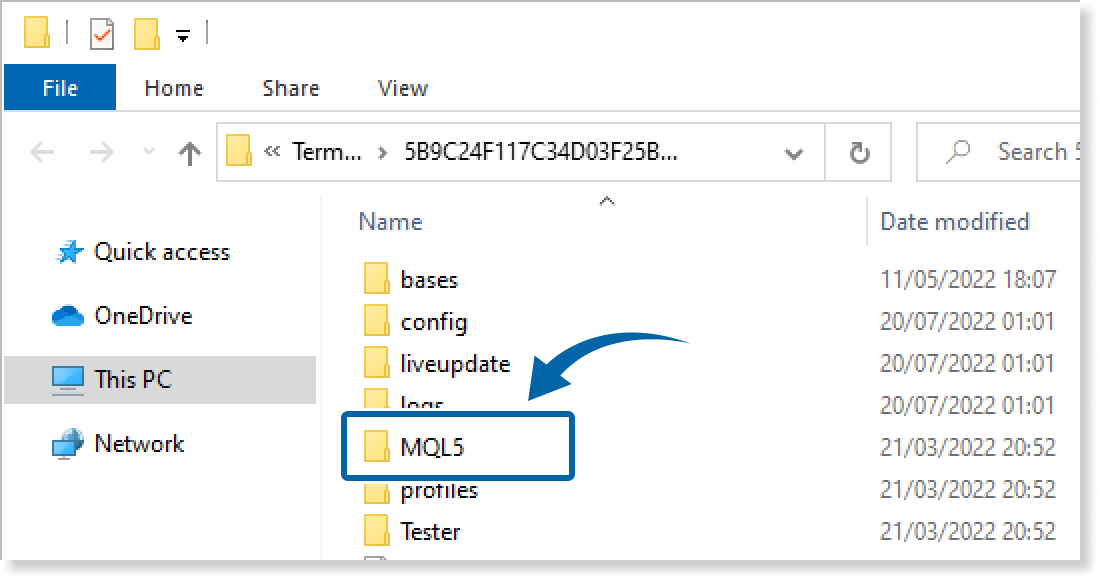
Step 4
In the MQL4/MQL5 folder, double-click the Indicators folder.
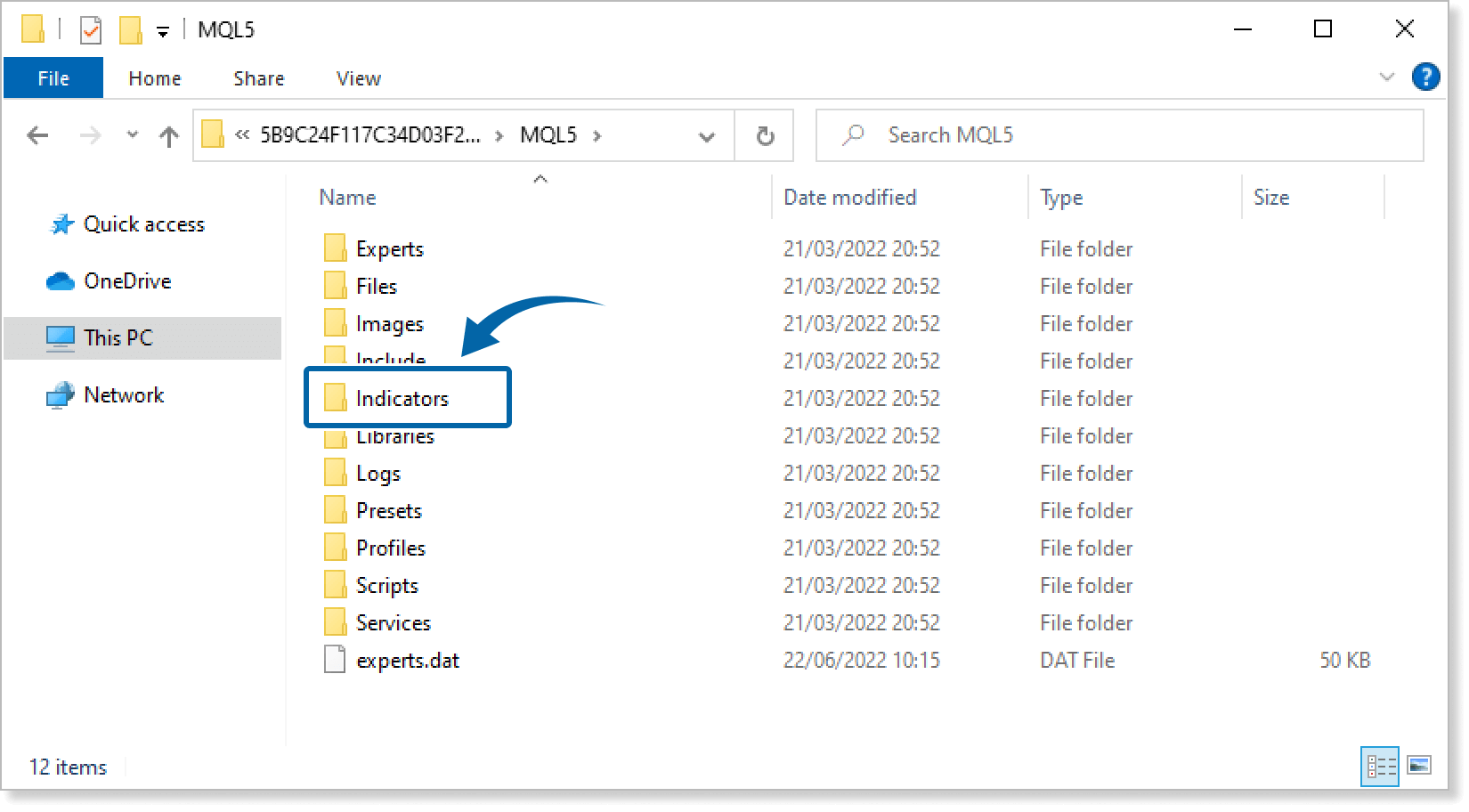
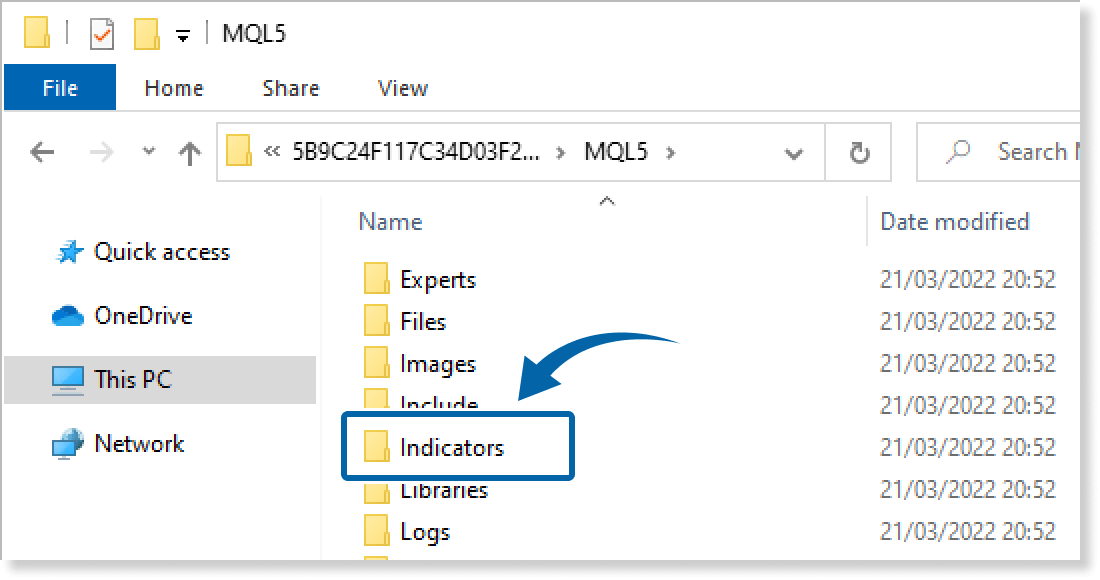
Step 5
Save the Paint Tool in the Indicators folder.
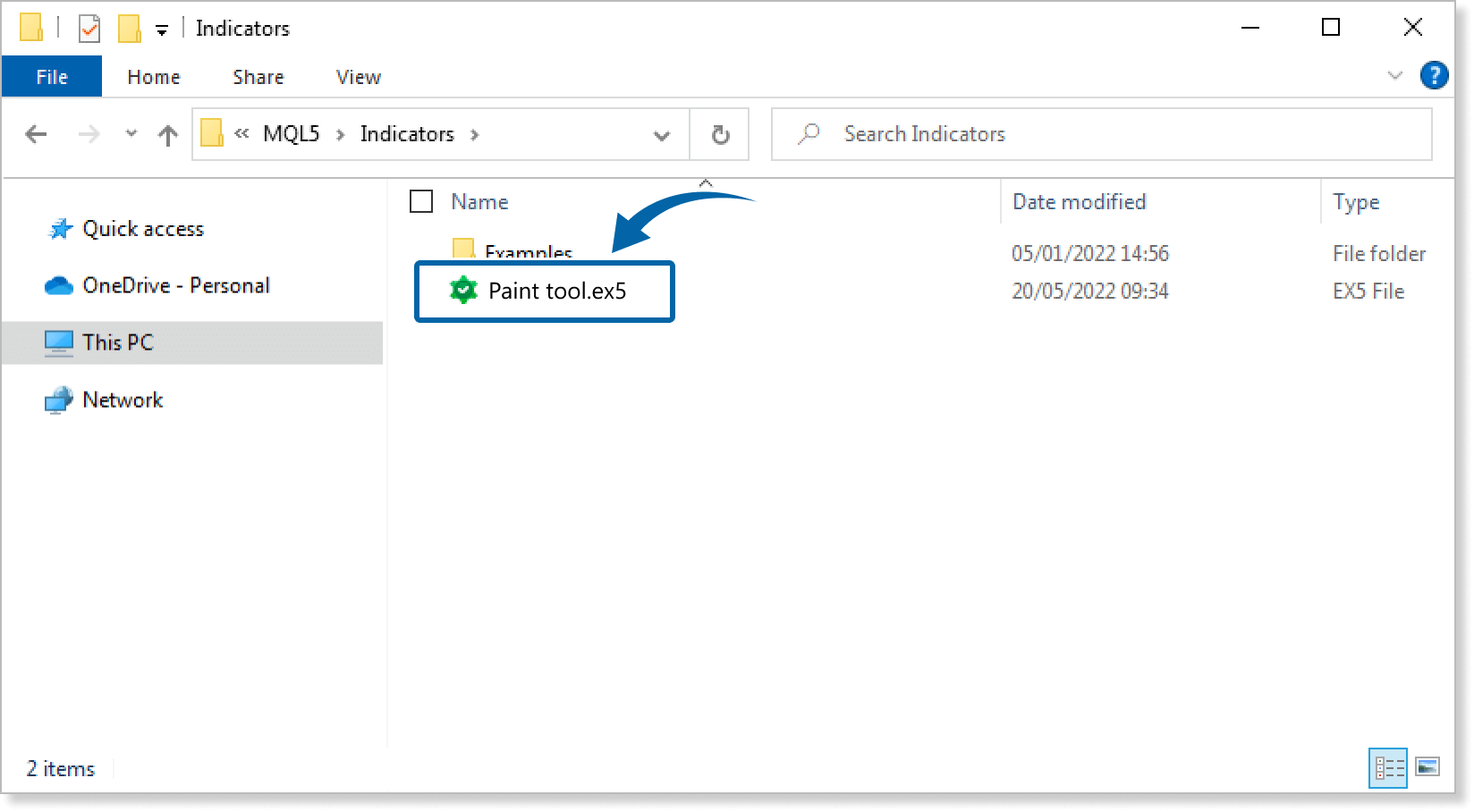
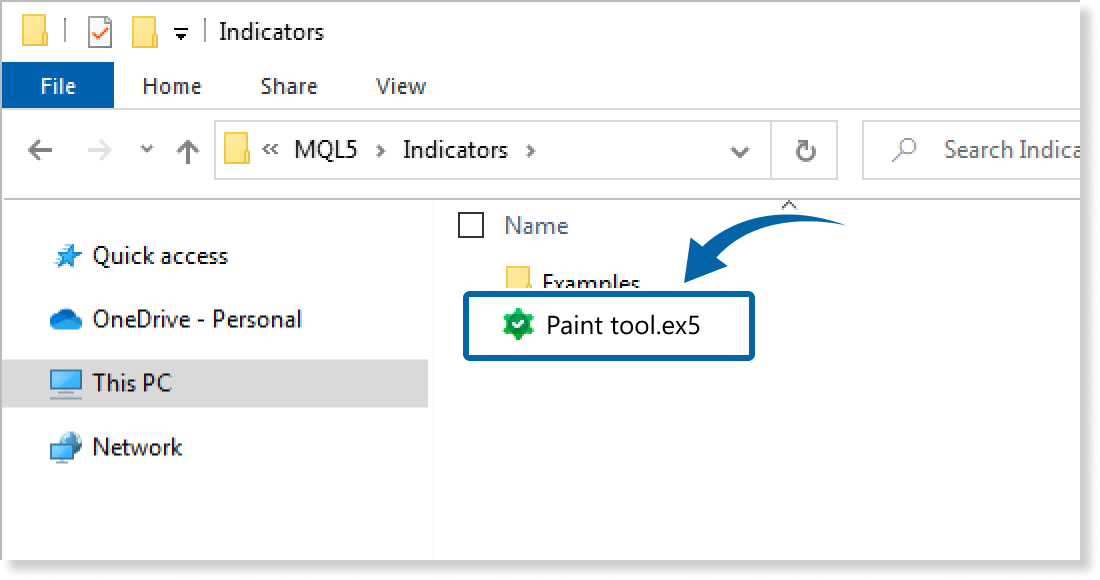
Step 6
Go back to the MT4/MT5. Right-click Indicators in the Navigator, and click Refresh.
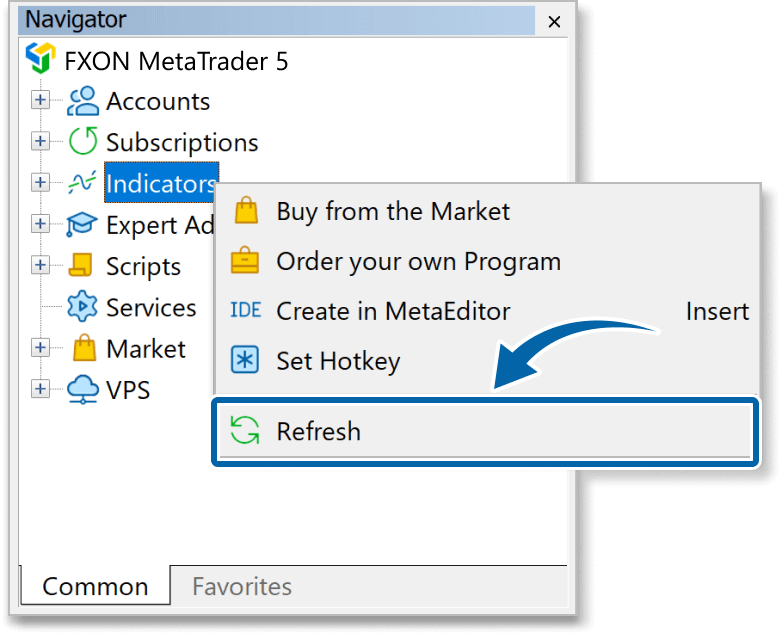
Step 7
In the Navigator, click the + icon next to Indicators. Find the Paint Tool, then either double-click it or drag it onto a chart.
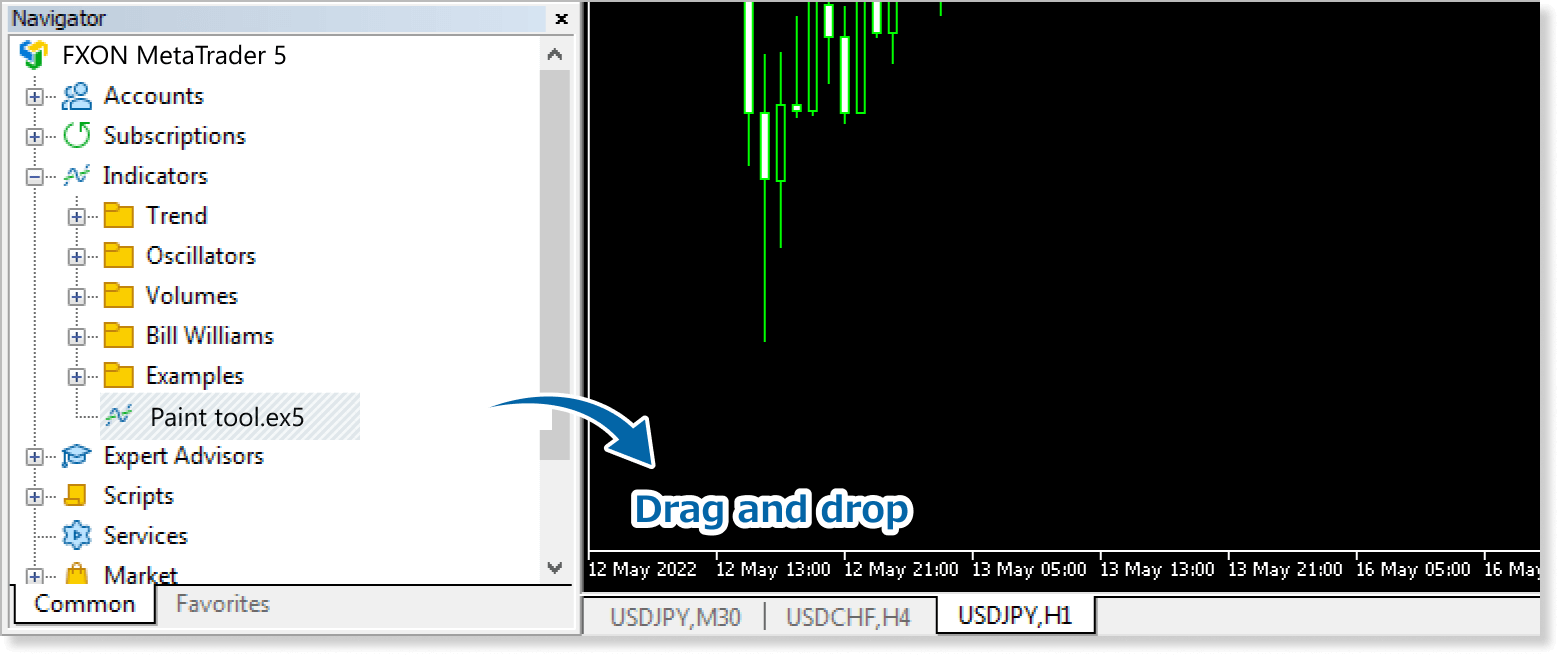
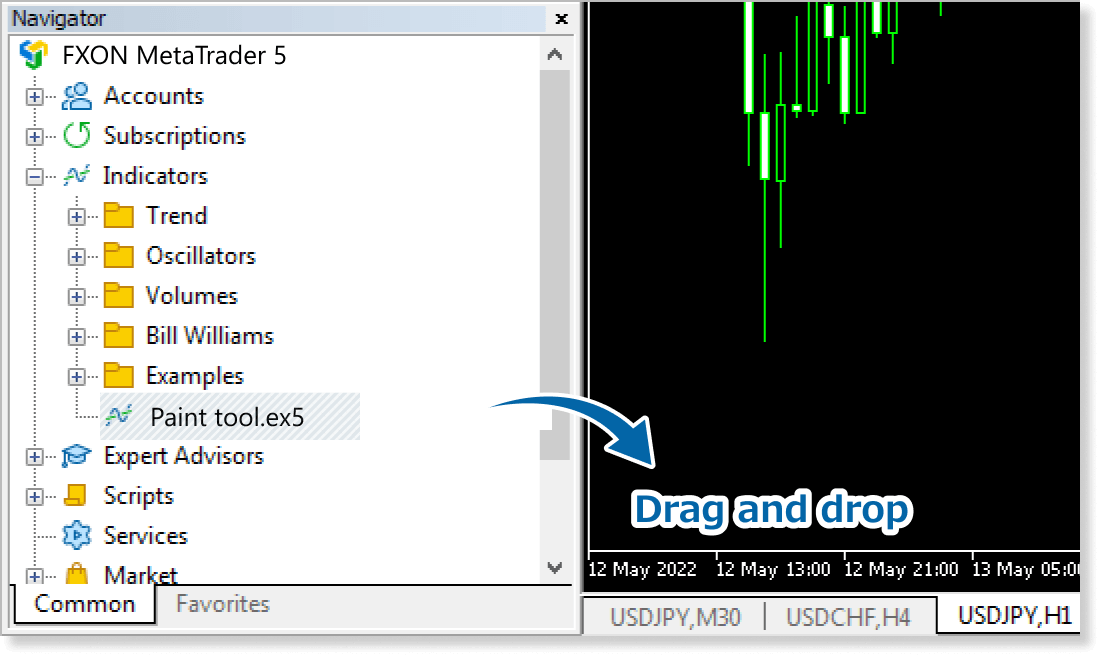
Step 8
In the indicator settings window, customize the settings on the Inputs tab according to the How to set up page, then click OK.
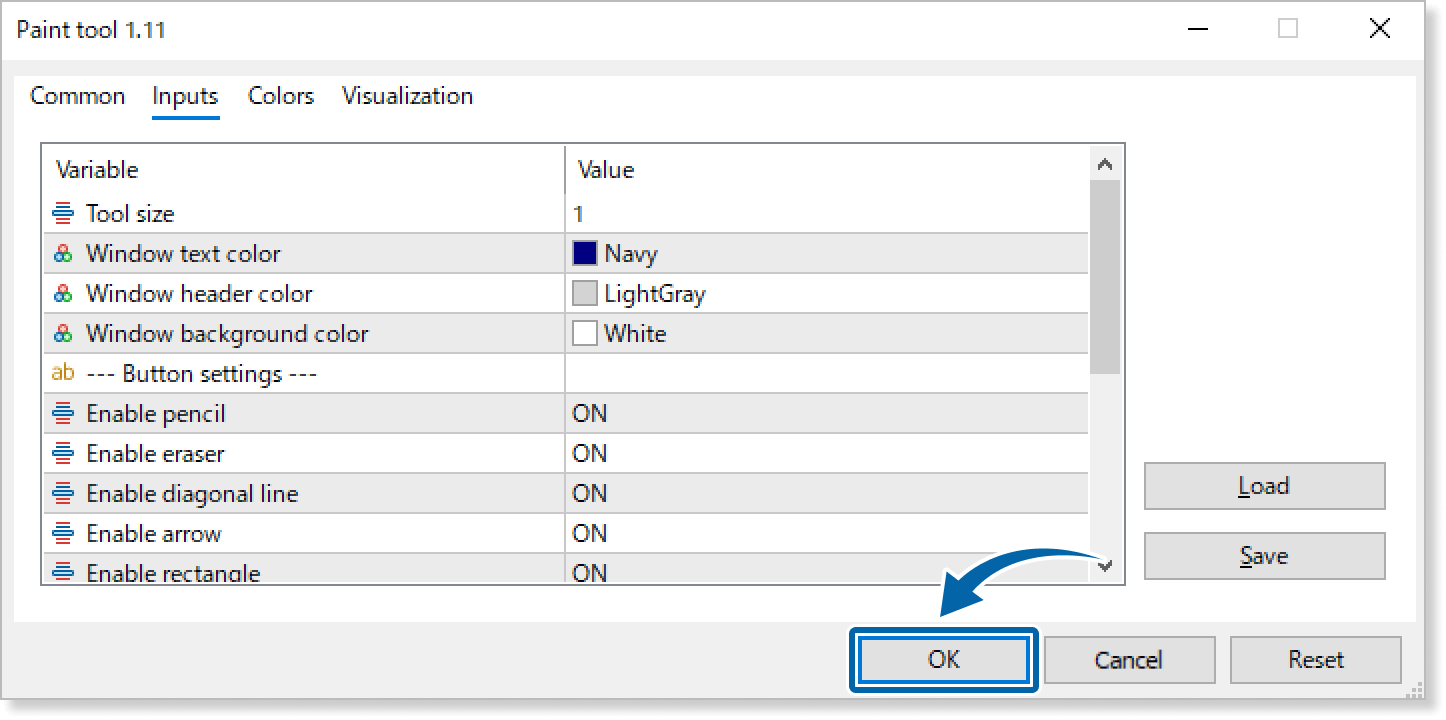
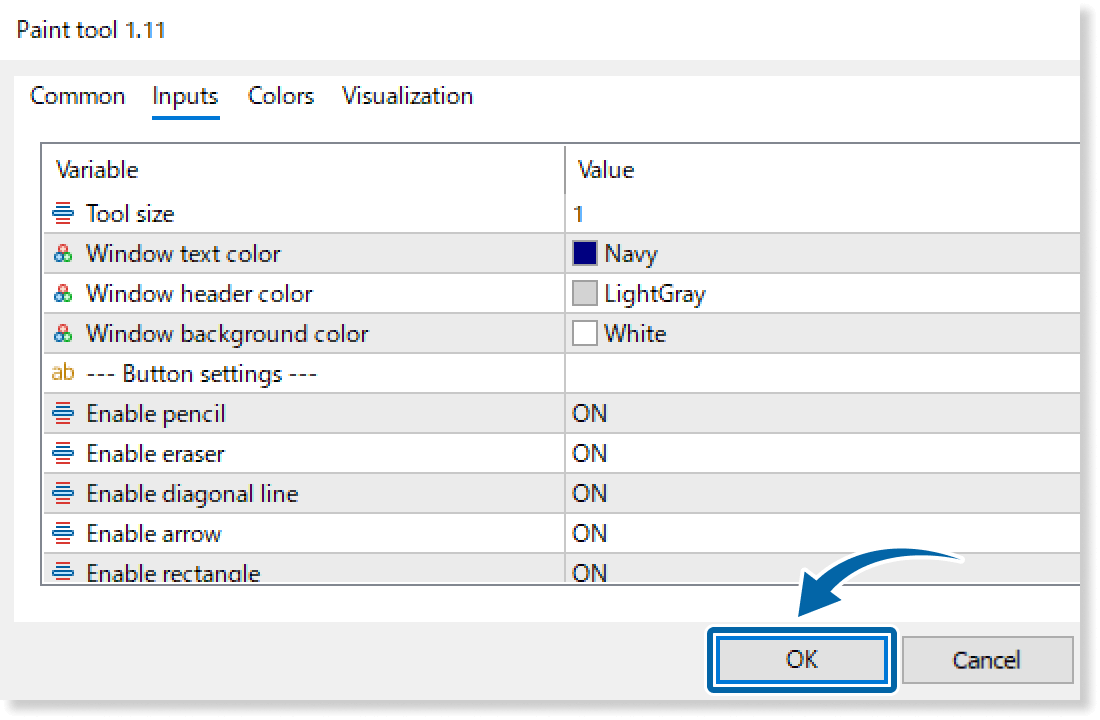
Step 9
The Paint Tool will be applied to the chart and displayed.
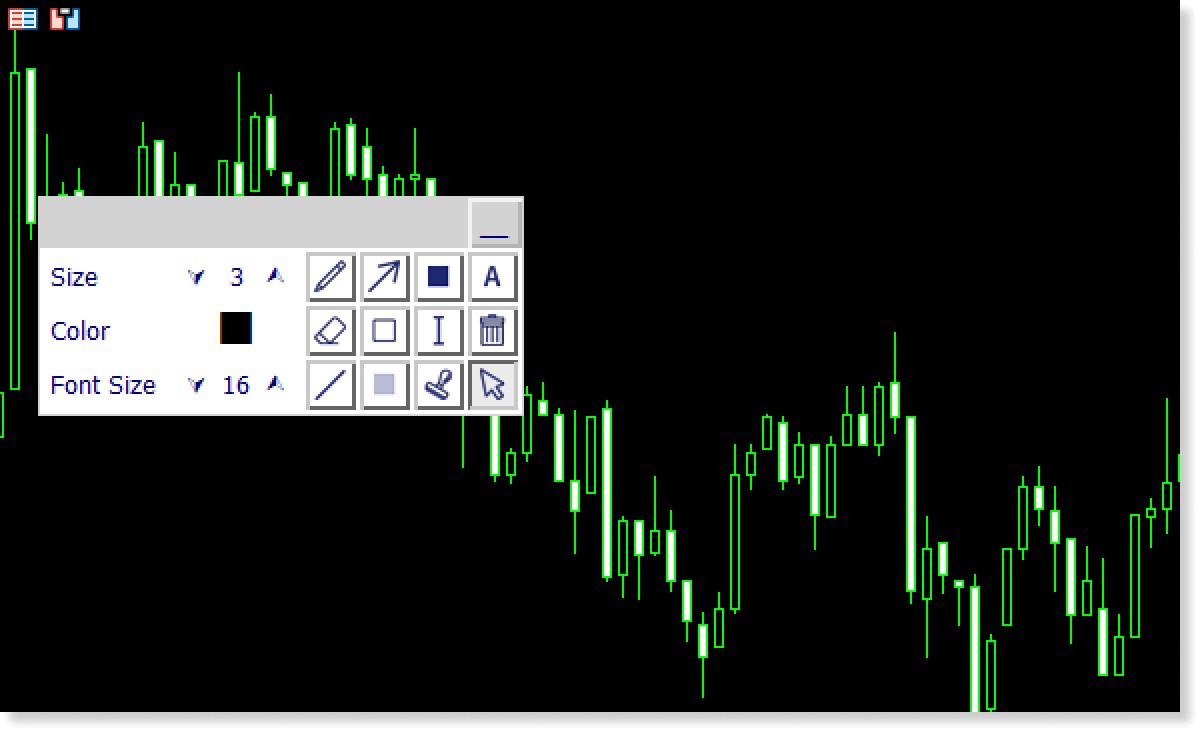
How to set up
After applying the indicator to the chart, set the parameters according to your style.
Step 1
First, open the Inputs tab.
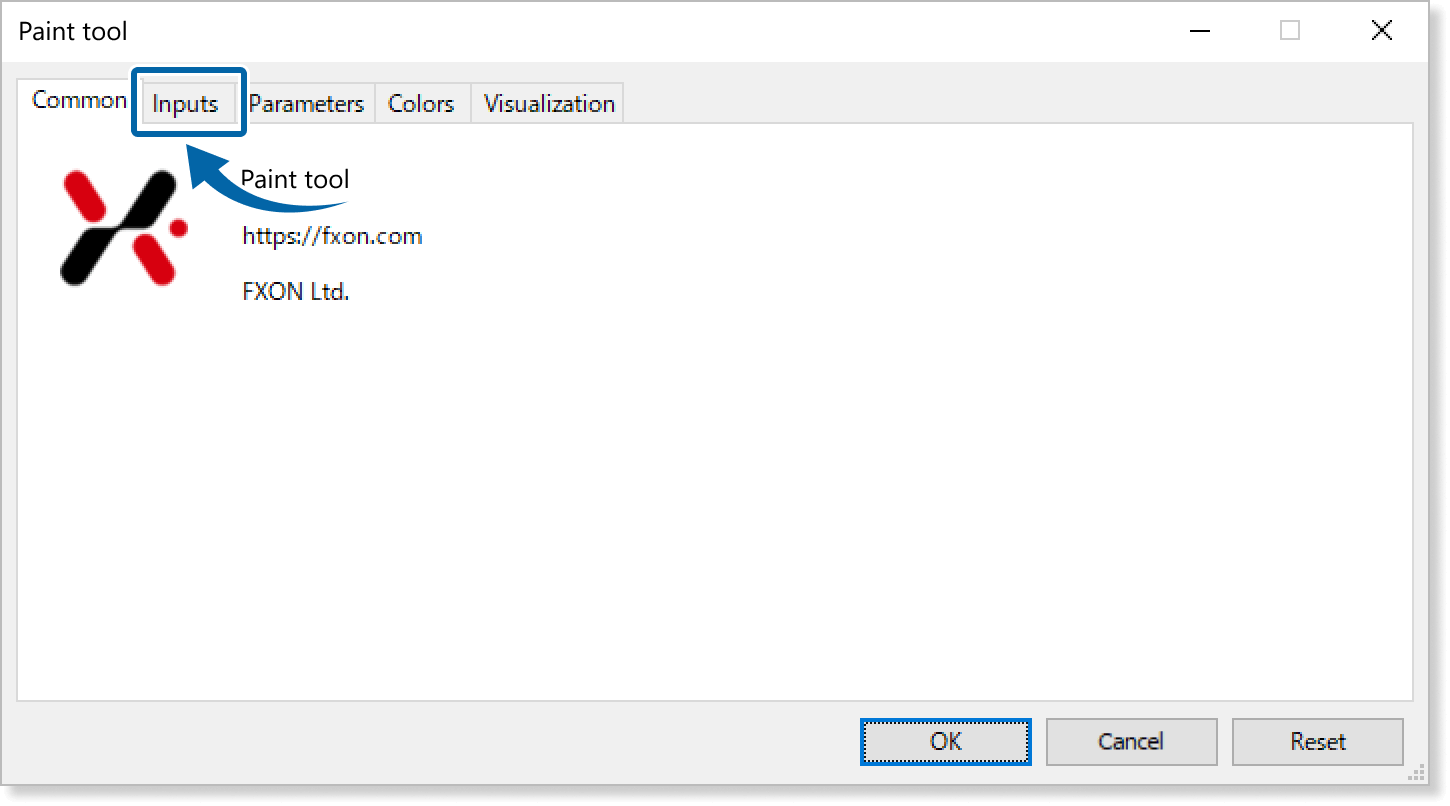
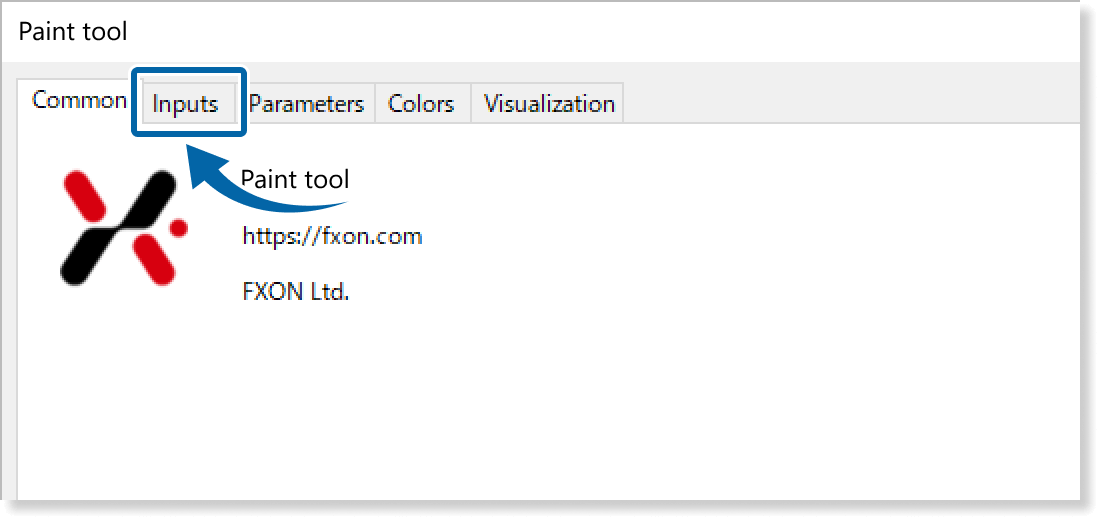
Step 2
Set the parameters as follows.
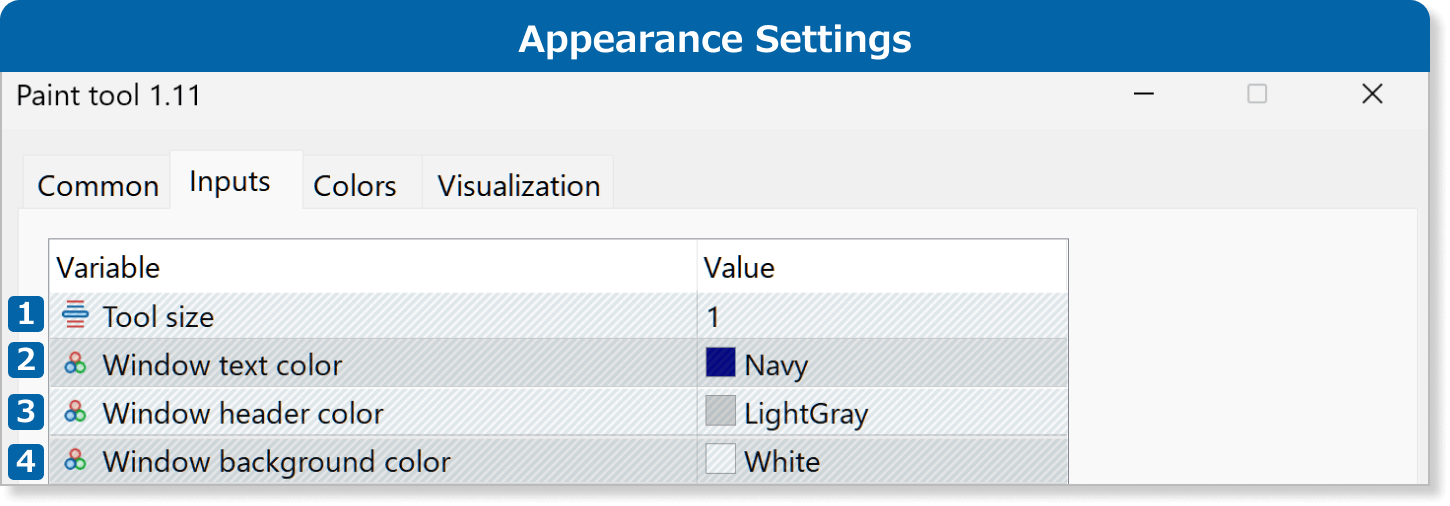
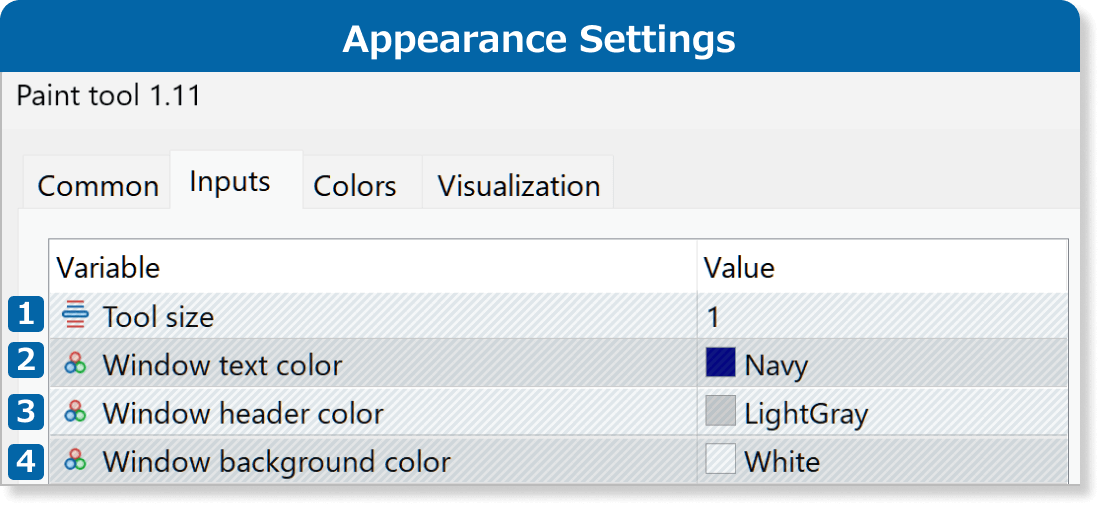
You can select the main window size of the paint tool and the stamp selection screen. The size of elements in the window (such as buttons) will also change accordingly.
The size can be chosen from 1 to 3. However, selecting option 2 or 3 may result in parts of the window to be cut off. Generally, these options should only be selected when using a monitor with a resolution above Full HD.
You can select the color of marks and text in the paint tool window. The default color is navy.
You can select the header (top portion) color of the paint tool window. The default color is lightgray.
You can select the background color of the paint tool window. The default color is white.
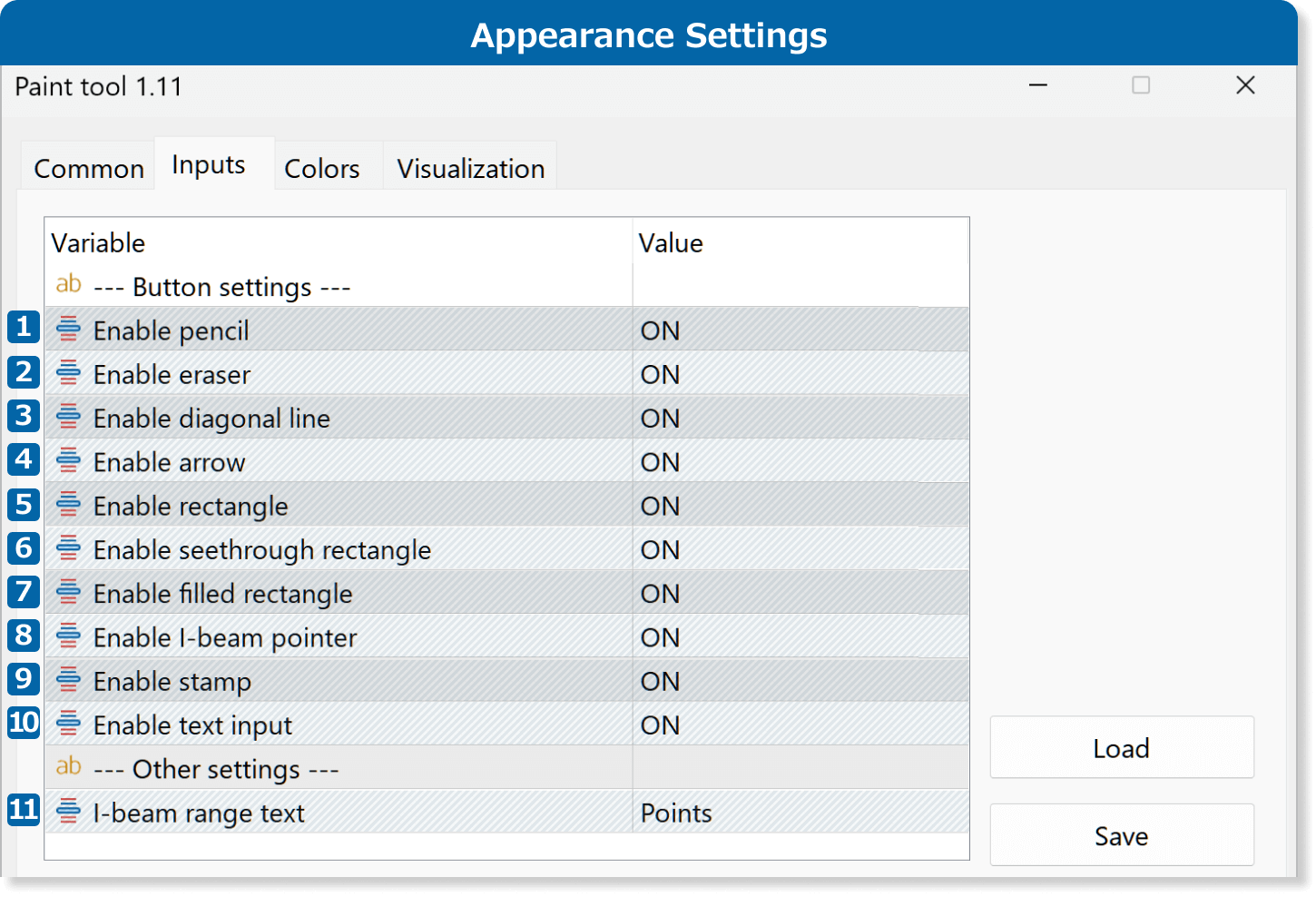
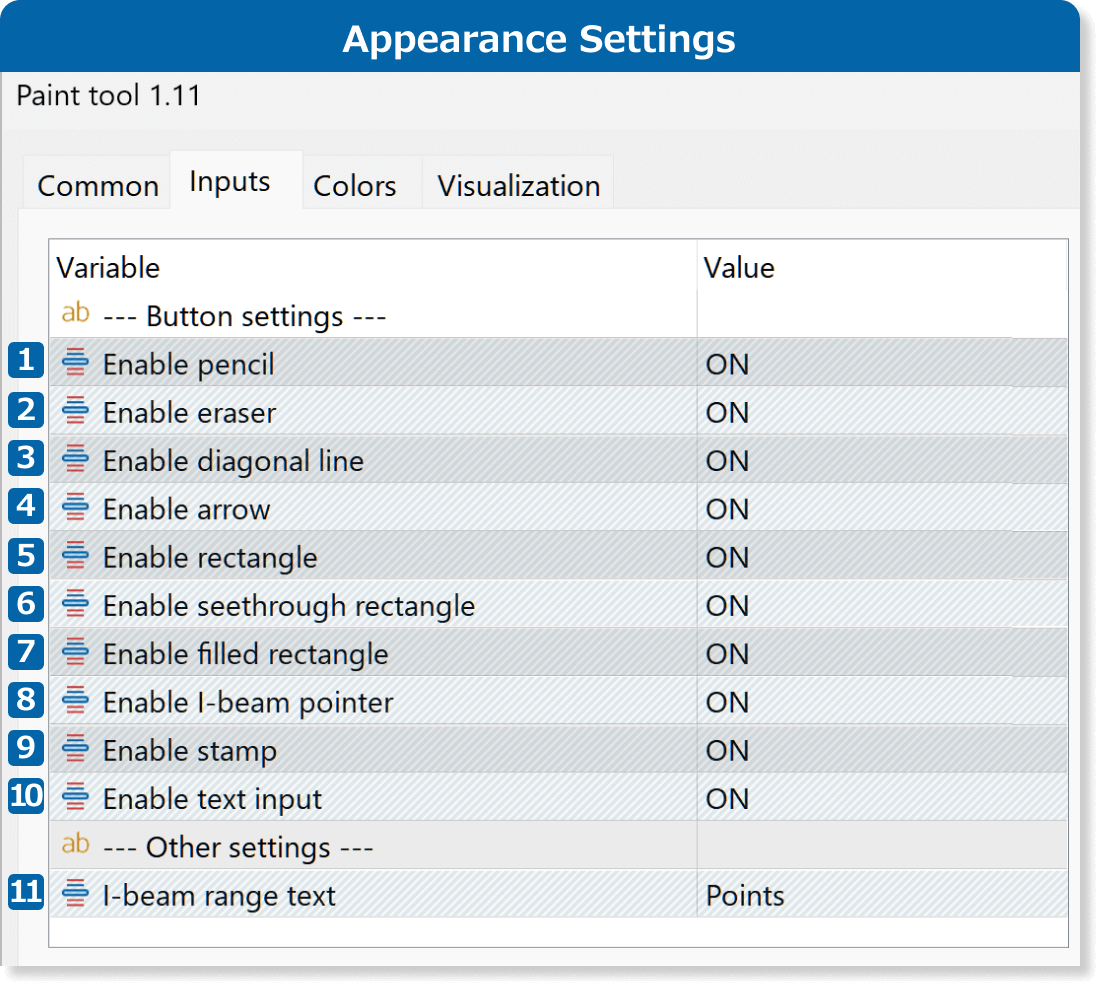
"ON" – Displays the Pencil Tool in the paint tool.
Using this tool, you can draw points or lines on the chart. A single click creates a point. Clicking and dragging will draw a line following the cursor’s movement during the drag (for detailed instructions, please refer to the end of the page).
"ON" – Displays the Eraser Tool in the paint tool.
Using this tool, you can delete a single line (drawn with the pencil tool) that is closest to the position where you click.
"ON" – Displays the Diagonal Line Tool in the paint tool.
By clicking and dragging on the chart, you can draw a straight line from where you click to where you release the click.
"ON" – Displays the Arrow Tool in the paint tool.
By clicking and dragging on the chart, you can draw an arrow from where you click to where you release the click.
Note: The Arrow Tool is not available in the MT4.
"ON" – Displays the Rectangle Tool in the paint tool.
By clicking and dragging on the chart, you can draw an outline rectangle with the diagonal spanning from where you click to where you release the click.
"ON" – Displays the Seethrough Rectangle Tool in the paint tool.
By clicking and dragging on the chart, you can draw a seethrough rectangle. This rectangle will be drawn behind the chart bars (in the background).
"ON" – Displays the Filled Rectangle Tool in the paint tool.
By clicking and dragging on the chart, you can draw a filled rectangle.
This rectangle is displayed in front of the chart bars but does not completely hide them.
"ON" – Displays the I-Beam Pointer in the paint tool.
By clicking and dragging on the chart, you can draw an I-beam pointer from where you click to where you release the click.
Note on I-Beam Pointer: If you draw the I-beam pointer in the area without any bars, such as when using the “Move Chart to Right” feature in chart properties, its display may become distorted. Therefore, please ensure that the I-beam pointer is drawn within an area where chart bars are present.
"ON" – Displays the Stamp in the paint tool.
Using this tool, a stamp window will appear. After entering the text, click on the chart. The selected stamp will be displayed at the clicked position.
"ON" – Displays the Text Input Tool in the paint tool.
Using this tool, a text window will appear for entering any text. After entering the text, click on the chart. The text will be displayed at the clicked position.
You can choose the following option automatically displayed next to the I-beam pointer:
None: Do not display the value range.
Points: Display the value range in points.
pips: Display the value range in pips.
The settings numbered 1 to 10 in the table above correspond to the following buttons displayed in the Paint Tool:
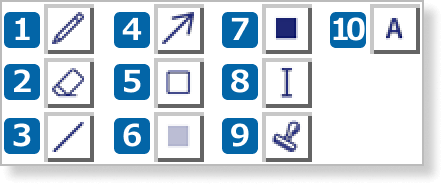
Additionally, whether the trash-can button is displayed on the panel is determined automatically. The trash-can button will be displayed if at least one of the buttons is set to “ON” excluding the pencil and eraser buttons. On the other hand, if all buttons (except for the pencil and eraser buttons) are set to “OFF,” the trash-can button will not be displayed.
Due to the nature of the Paint Tool, the Pencil Tool does not allow freehand drawing. Instead, lines are drawn aligned to the chart’s time and price axes. Therefore, detailed drawings, such as drawing a vertical line precisely between chart bars, cannot be accomplished with the Pencil Tool, and the Eraser Tool cannot remove only such fine segments.
Moreover, since the lines are drawn based on the chart’s time and price, any changes to the chart’s scale will also affect the lines drawn with the Pencil Tool.
Updates
FXON uses cookies to enhance the functionality of the website and your experience on it. This website may also use cookies from third parties (advertisers, log analyzers, etc.) for the purpose of tracking your activities. Cookie Policy
